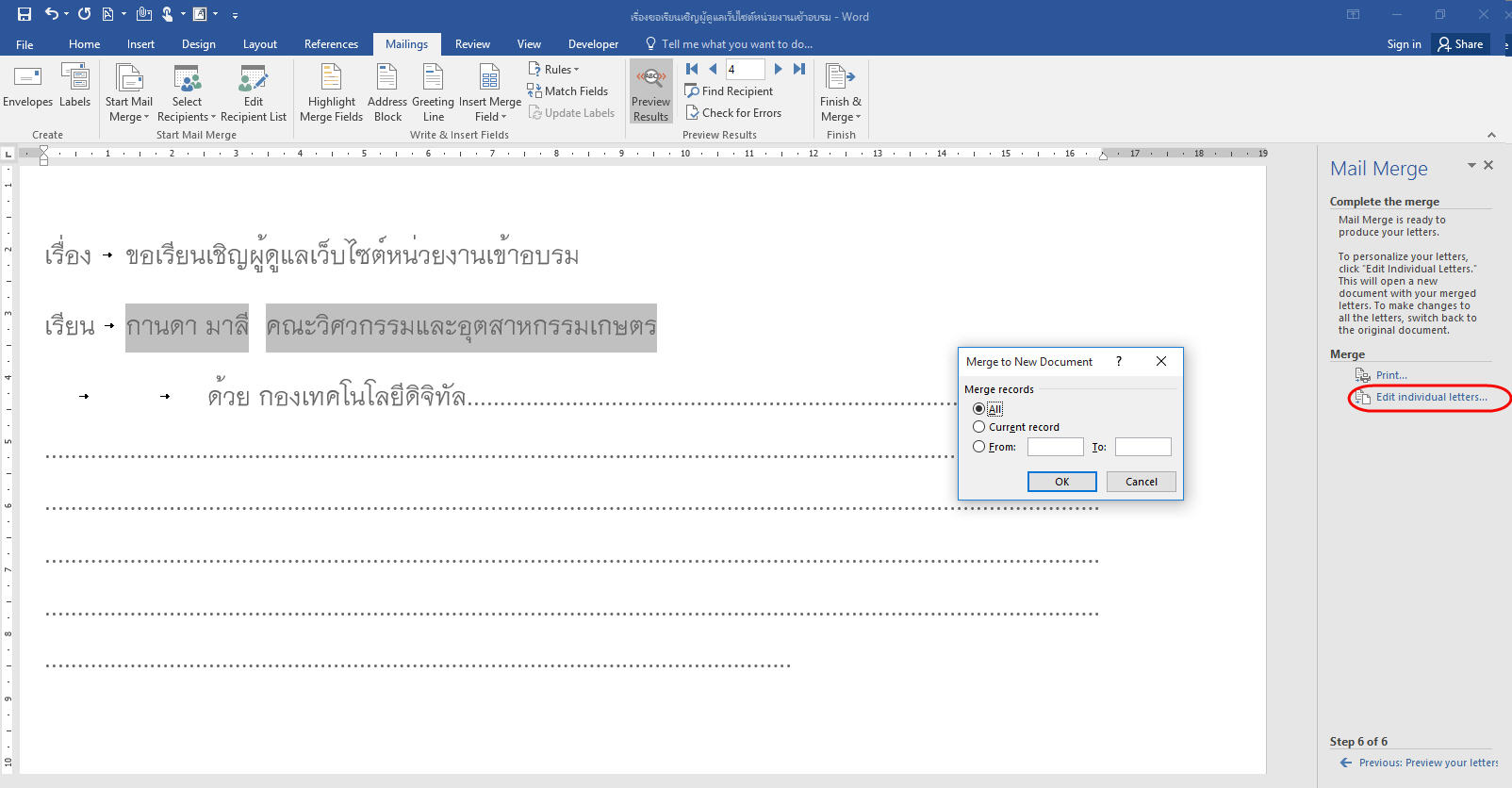การสร้างจดหมายเวียนด้วย Microsoft Word -
หากท่านต้องการคัดลอกข้อมูลบนเว็บไซต์ กรุณาทำการลงทะเบียน หรือเข้าสู่ระบบฐานข้อมูลองค์ความรู้ : MJU Wisdom
สำหรับท่านที่มีปัญหาในการจัดพิมพ์เอกสารที่มีเนื้อหาเหมือนกันแต่แตกต่างกันเพียงบางส่วน เช่น คำขึ้นต้น ชื่อ ตำแหน่ง เช่น วุฒิบัติ ซองจดหมาย บัตรเชิญ การทำจดหมายเวียนด้วย Microsoft Word อาจเป็นอีกทางเลือกในการแก้ปัญหาของท่านได้
สำหรับท่านที่มีปัญหาในการจัดพิมพ์เอกสารที่มีเนื้อหาเหมือนกันแต่แตกต่างกันเพียงบางส่วน เช่น คำขึ้นต้น ชื่อ ตำแหน่ง เช่น วุฒิบัติ ซองจดหมาย บัตรเชิญ การทำจดหมายเวียนด้วย Microsoft Word อาจเป็นอีกทางเลือกในการแก้ปัญหาของท่านได้
ขั้นตอนในการทำจดหมายเวียน
- สร้างเอกสารหลัก
สร้างเอกสารที่มีเนื้อหาที่ต้องการเช่นเดียวกับการสร้างเอกสารทั่วไป โดยให้เว้นส่วนที่ต้องการแทนที่ไว้ ตัวอย่าง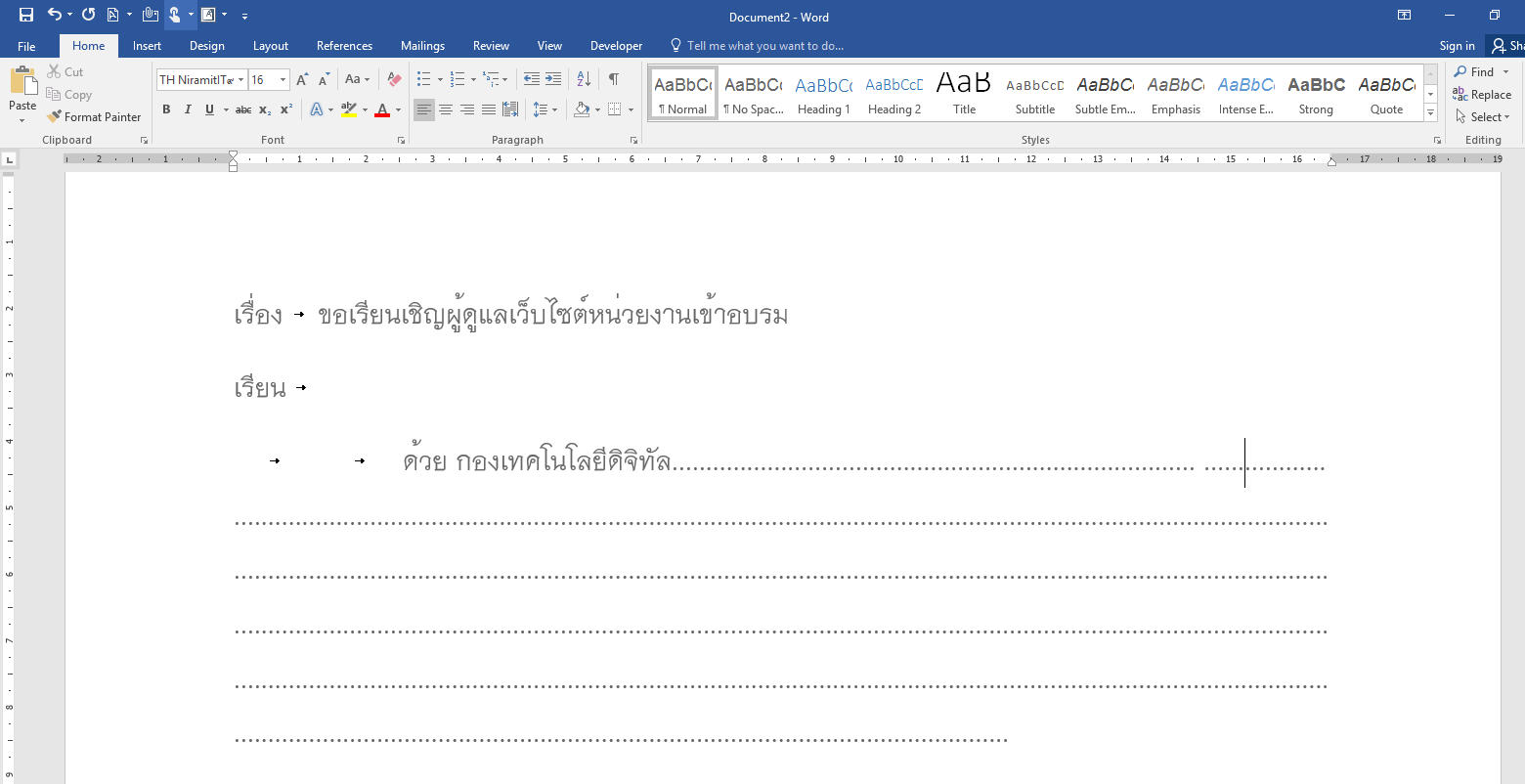
2.เตรียมข้อมูลใน Excel เตรียมข้อมูลที่ต้องการ เช่น ชื่อ,ตำแหน่ง หรือที่อยู่เป็นต้น
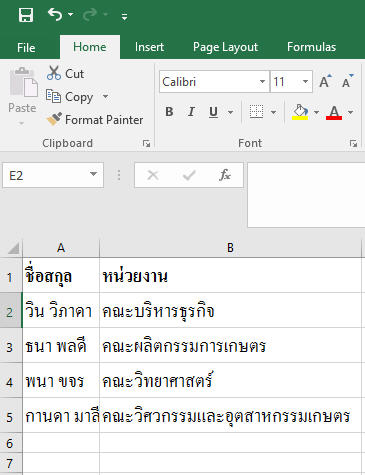
จากนั้นทำตามขั้นตอน ดังนี้
1. เปิดไฟล์เอกสารหลัก(Word)ที่ต้องการสร้างจดหมายเวียน
2. เลือกคำสั่ง Mailings
3. เลือก Start Mail Merge
4. เลือก Step by Step Mail Merge Wizard
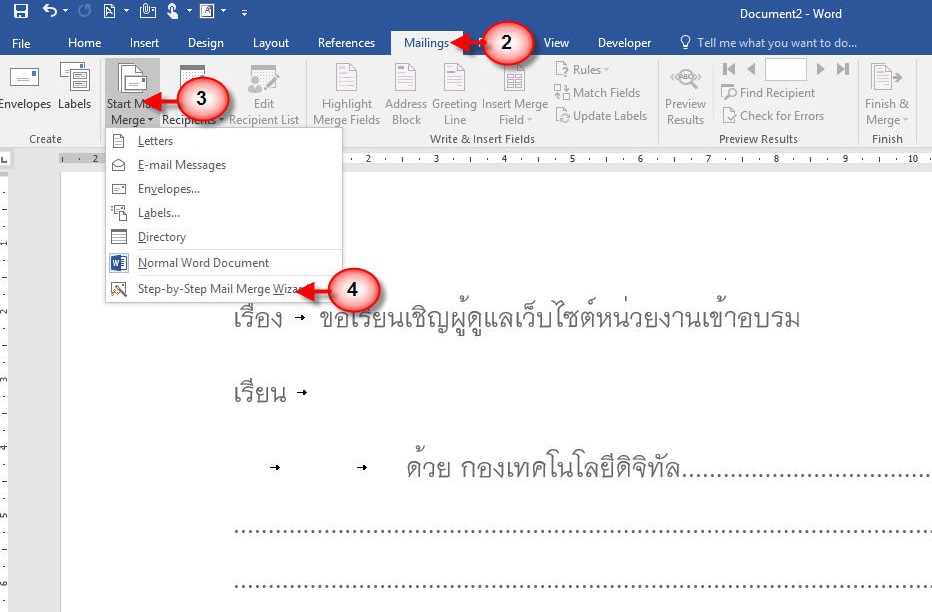
ขั้นตอน Step by Step Mail Merge Wizard มี 6 Step
Step 1 of 6
5.เมนูทางขวามือ เลือก letter
6.เลือก Next:Starting document
Step 2 of 6
7. เลือก Use the current document (เพื่อใช้เอกสารปัจจุบันเป็นจดหมาย)
8.เลือก Next: Select recipients
Step 3 of 6
9.เลือก Use and existing list (ใช้รายชื่อที่มีอยู่)
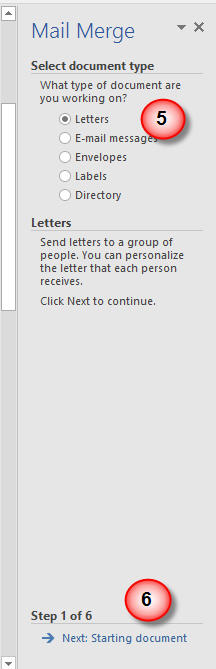 |
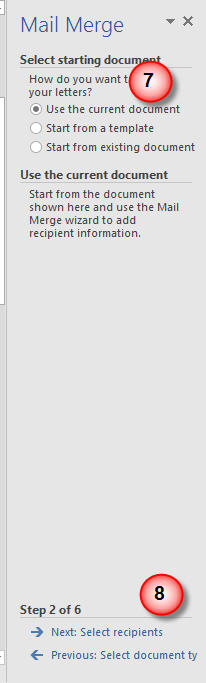 |
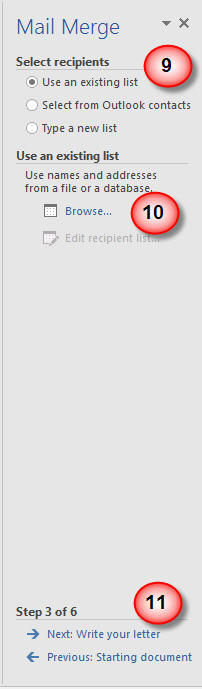 |
10.เลือก Browse
เลือกไฟล์เอกสาร excel ที่ได้ทำการสร้างไว้ และเลือก Sheet ที่ต้องการ
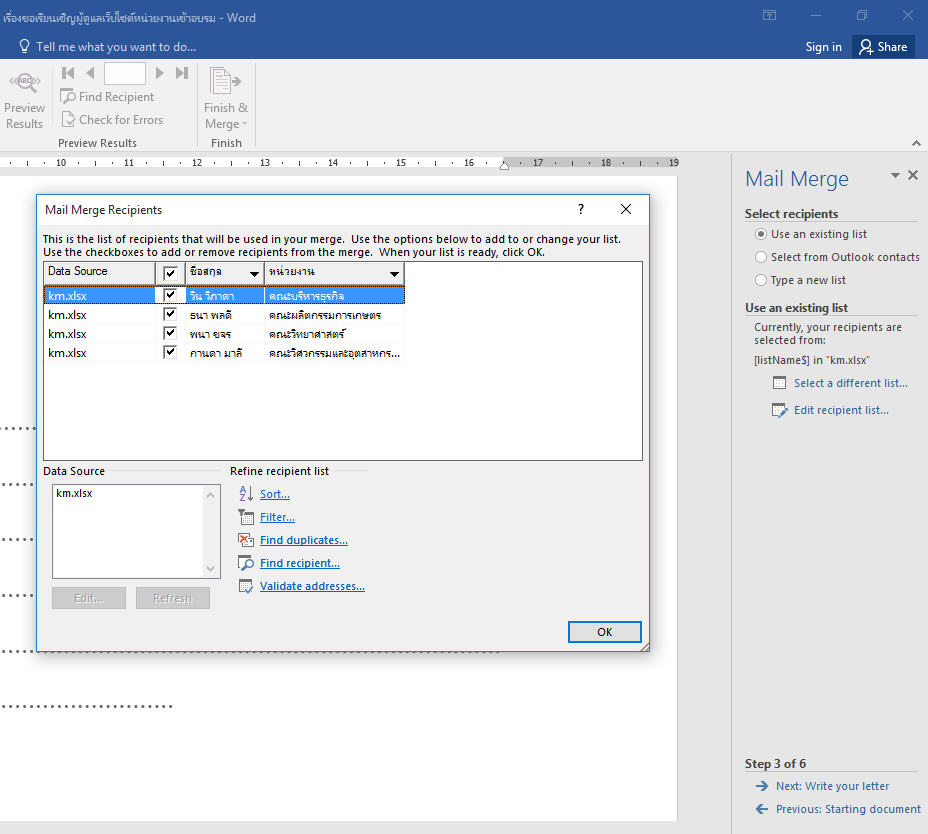
11. Next: Write your letter
Step 4 of 6
จากนั้นทำการเพิ่มฟิล์ดลงในตำแหน่งเอกสาร โดยมีขั้นตอนดังนี้
-
-
- คลิกเมาส์วางตำแหน่งที่ต้องการเพิ่มฟิลด์
- คลิก More Items(เพื่อเลือกข้อมูลที่จะมาวาง)
- คลิกเลือกฟิล์ดที่ต้องการ
- คลิกปุ่ม Insert (สามารถทำซ้ำขั้นตอนที่ 1-4 ถ้ามีหลายฟิลด์)
- คลิกปุ่ม Close
-
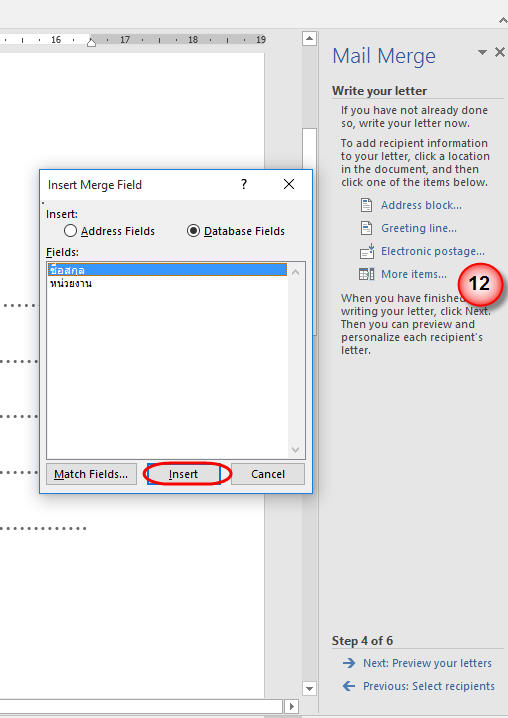
Step 5 of 6
คลิก Preview Resultแสดงตัวอย่างจดหมายเวียนที่สร้างขึ้น เช็คดูจดหมายที่พร้อมพิมพ์ ทางขวามือ โดยคลิก << หรือ >> เพื่อเดินหน้า หรือ ถอยหลังตามรายชื่อที่ 1 2 3 4 และ 5 ว่าเป็นไปตามที่ต้องการหรือไม่
จากนั้น คลิก Next: Complete the merge ทำการผสานให้เสร็จสิ้นสมบูรณ์
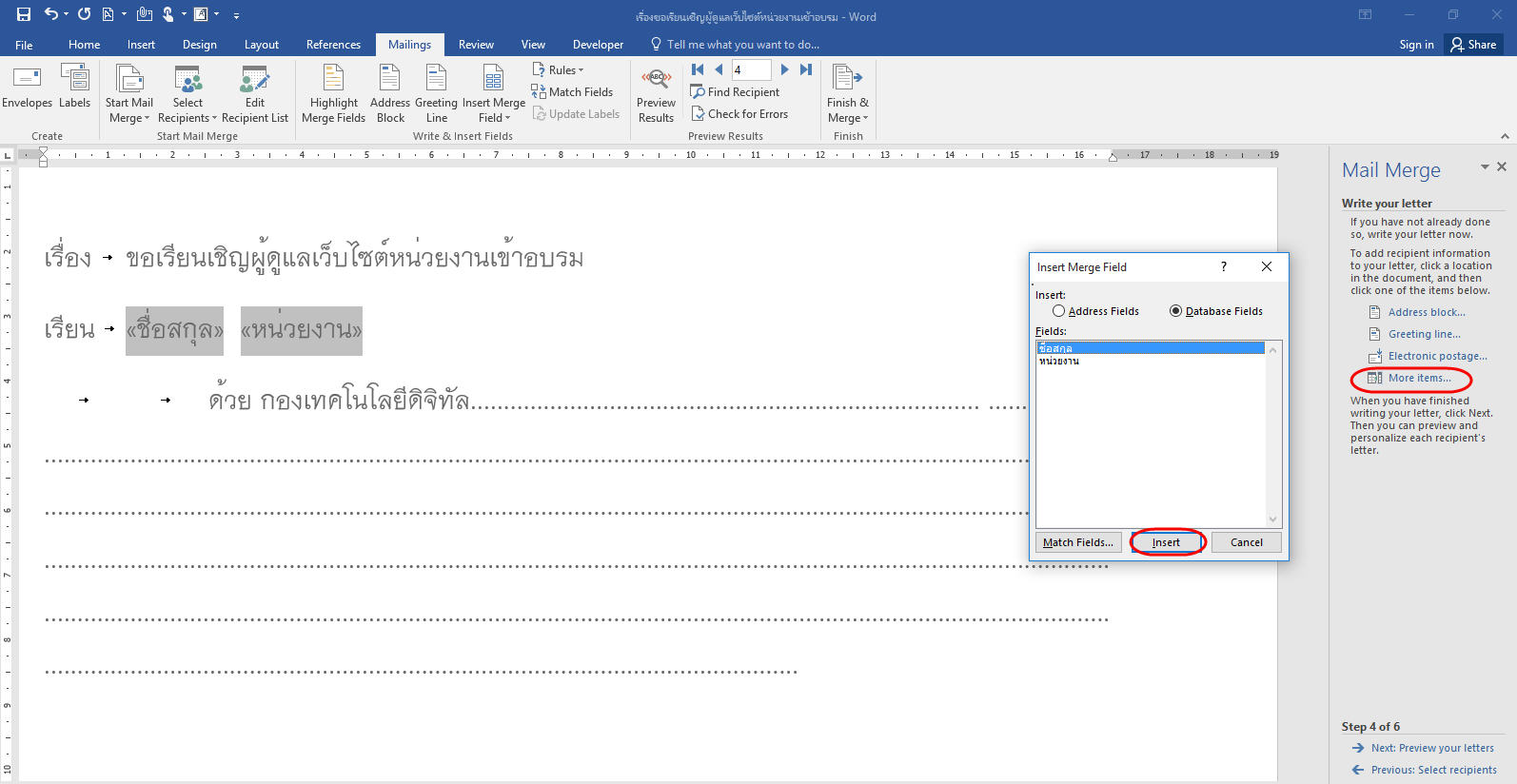
Step 6 of 6
คลิก Edit individual letter เพื่อผนวกจดหมายเข้ากับรายชื่อ จะปรากฏเมนูให้เลือก เลือก All (เพื่อผนวกทั้งหมด หรือ เลือกหัวข้ออื่น แล้วแต่กรณี) OK จะแสดงจดหมายหลายฉบับโดยรายชื่อเปลี่ยนไป